SUP: Обновление Mozilla Firefox с помощью SCUP 2011
04.07.2012 Оставьте комментарий
 В прошлый раз я рассказывал, как можно обновить Java. Ввиду того, что в некоторых компаниях используют Mozilla Firefox, как альтернативный корпоративный браузер (и такое бывает :)), то я покажу, как можно процесс обновления «поставить на поток». И так, в первую очередь нам нужно определиться, на какую версию будем обновляться. На момент написания статьи последняя версия — 13.0.1. Скачиваем с сайта по ссылке http://download.mozilla.org/?product=firefox-13.0.1&os=win&lang=ru дистрибутив и выкладываем в общедоступную сетевую папку. Далее, открываем SCUP жмем кнопку «Create vendor» и создаем каталог «Mozilla», в созданном каталоге нажимаем кнопку «Create Product» и создаем каталог «Firefox»:
В прошлый раз я рассказывал, как можно обновить Java. Ввиду того, что в некоторых компаниях используют Mozilla Firefox, как альтернативный корпоративный браузер (и такое бывает :)), то я покажу, как можно процесс обновления «поставить на поток». И так, в первую очередь нам нужно определиться, на какую версию будем обновляться. На момент написания статьи последняя версия — 13.0.1. Скачиваем с сайта по ссылке http://download.mozilla.org/?product=firefox-13.0.1&os=win&lang=ru дистрибутив и выкладываем в общедоступную сетевую папку. Далее, открываем SCUP жмем кнопку «Create vendor» и создаем каталог «Mozilla», в созданном каталоге нажимаем кнопку «Create Product» и создаем каталог «Firefox»:
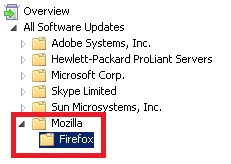
В верхней части окна нажимаем кнопку «Create» и выбираем Software Update. В открывшемся окне мы указываем основные параметры, которые у нас будут использоваться при установке:
- Package Source — Имя файла. В нашем случае это «Firefox Setup 13.0.1.exe»
- Download URL (or UNC) — Тут мы указываем полный путь до нашего файла. Я в своем примере использую доменный DFS путь
- Command line — Ключ тихой инсталляции. В нашем случае «/s».
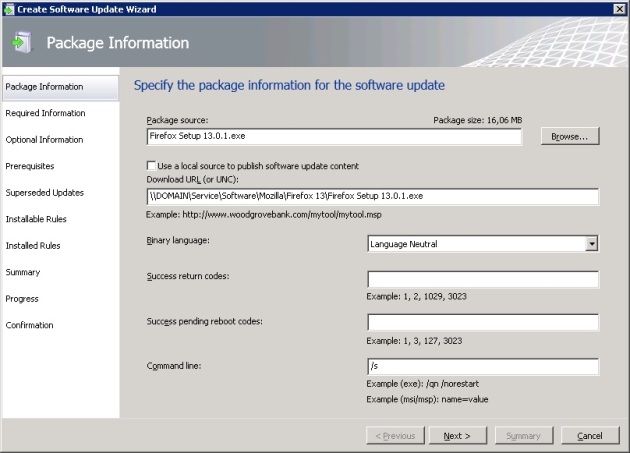
Далее нажимаем «Next» и переходим к следующему окну. В окне «Required Information» мы вводим информацию о нашем обновлении:
- Language — тут мы выбираем язык, для которого мы будем вводить информаци. В обновлении WSUS описание может быть написано на разных языках, я не буду этого делать и создам только на английском.
- Title — имя обновления, «Mozilla Firefox 13.0.1»
- Description — это поле заполнять не обязательно, тут мы можем вписать описание обновления. В моем случае, я просто взял описание браузера с официальной страницы — http://www.mozilla.org/en-US/projects/
- Classification — Update
- Vendor — Mozilla
- Product — Firefox
- More Info URL — http://www.mozilla.org
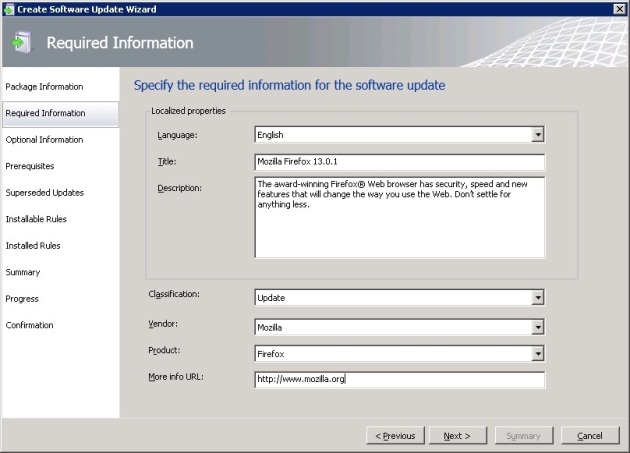
Жмем «Next» и переходим к окну «Optional Information». В этом окне особо вбивать нечего, разве что только можем добавить поле Support URL — http://support.mozilla.org. Жмем кнопку «Next», в окнах Prerequisites и Superseded Updates нам особо делать нечего, т.к. у нас пакет не требует каких либо дополнительных элементов и переходим к окну правил установки — «Installable Rules». Тут как раз у нас потребуется сноровка и мастерство 🙂 Мы нажимаем на кнопку с изображением звездочки и выбираем:
- Rule type — Registry
- Subkey — SOFTWARE\Mozilla\Mozilla Firefox
Ставим галочки напротив полей:
- Value Name — Default Value, т.к. нас не интересуют какие либо значения, нас интересует только наличие данной ветки реестра
- This registry key is for a 32-bit application on a 64-bit system — эта галочка используется для того, чтобы 64 битные ОС искали запись в 32 битной ветке реестра (Wow6432Node)
И выбираем The registry setting must exist on the target computer to indicate applicability, т.к. как я уже написал выше — значения нас не интересуют. Нажимаем OK.
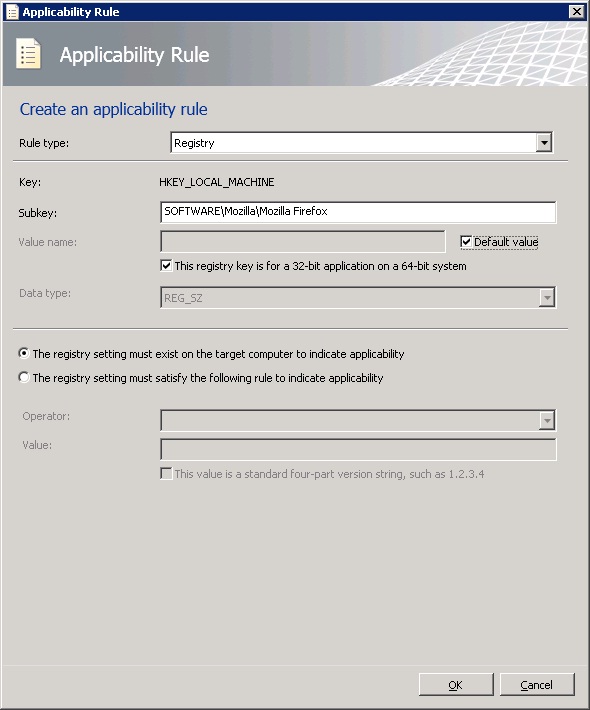
Создаем еще одно правило, чтобы не вышло так, что под наш критерий попадут компьютеры с более поздней версией браузера. Также нажимаем кнопку с изображением звездочки и выбираем:
- Rule type — File
- File Name — firefox.exe
Ставим галочку напротив Use the registry to determine file location, мало ли кто куда поставил себе браузер :). В открывшихся строках пишем:
- Subkey — SOFTWARE\Microsoft\Windows\CurrentVersion\App Paths\firefox.exe
- Value — Path
Переключаем button на The file must satisfy the following rule on the target computer to indicate applicability и выбираем:
- Property — Version
- Operator — Less Than
- Value — 13.0.1.4548 (это версия исполняемого файла firefox.exe на момент написания статьи)
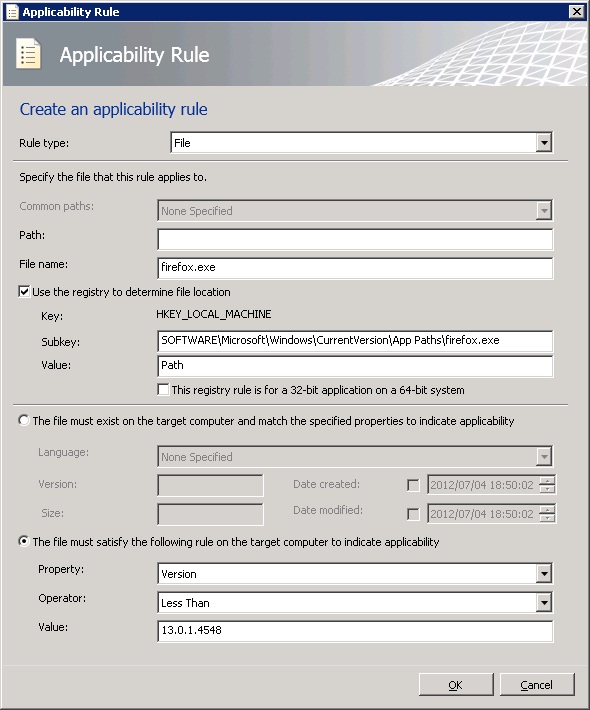
Жмем ОК. В итоге наше правило применения будет выглядеть следующим образом:
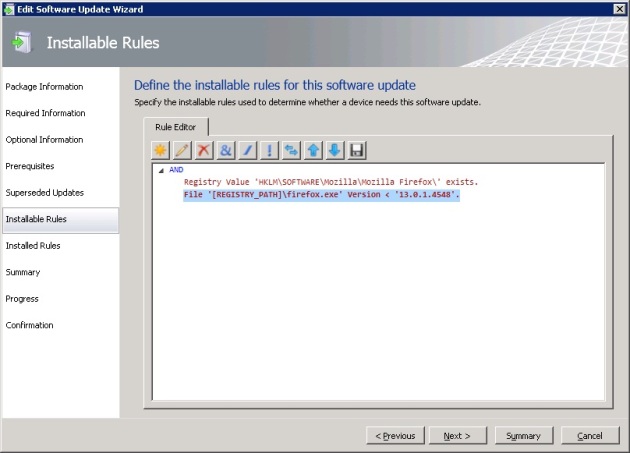
Далее, чтобы не повторять один и тот же набор действий, мы сохраним созданный набор правил. Для этого необходимо перевести курсор мыши на самый верхний уровень, в нашем случае это оператор AND :), и нажать на иконку с изобажением дискеты. Назовем наше правило Firefox Rules. Нажимаем кнопку «Next» и переходим к следующему окну.
В окне «Installed Rules» создаем правила проверки того, что приложение установлено. Для этого нажимаем опять кнопку с изображением звездочки и в поле Rule type выбираем Saved Rule, далее выбираем наше сохраненное правило. Все, что нам нужно сделать, это в правиле File ‘[REGISTRY_PATH]\firefox.exe’ Version < ‘13.0.1.4548’ изменить значение Operator с «Less than» на «Equal to».
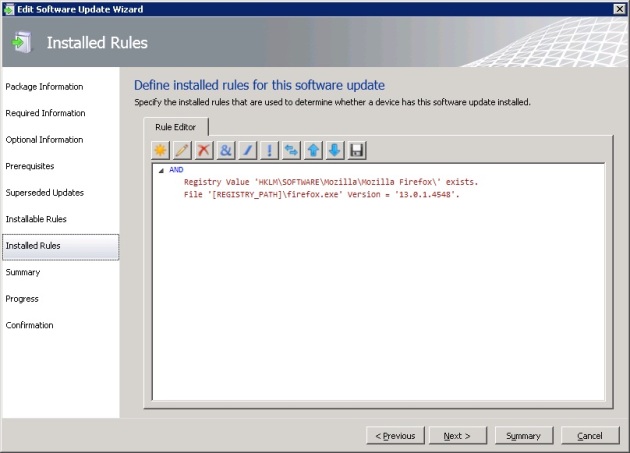
Далее следует завершить все остальные шаги мастера и опубликовать наше обновление.